How do I manage project branches?
Initial steps:
-
Visit your project page.
-
 Click .
Click .
-
 Next to the Branches label,
a drop-down button for each branch is displayed, plus an
button.
Next to the Branches label,
a drop-down button for each branch is displayed, plus an
button.
Adding a branch
-
Follow the initial steps.
-

Click the link to display the branch drop-down dialog:
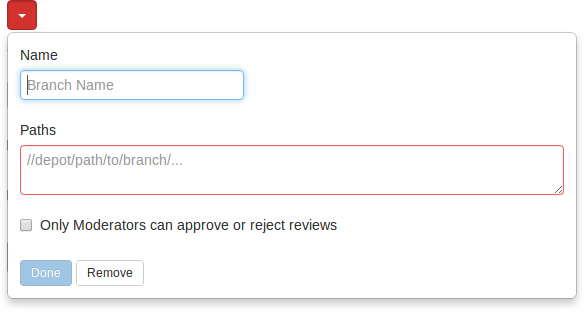
-
Type in a short Name for your branch.
-
Type in one or more branch Paths, one per line.
Note
Each branch path should be expressed in depot syntax. Wildcards should not be used; the only exception is the branch path can end with the Perforce wildcard
...For example:
//depot/main/swarm/...For more information, see Command Reference: File Specifications.
-
Optionally check the checkbox. When checked, a field is displayed allowing you to add a new moderator. The field auto-suggests users within the Helix Versioning Engine as you type.

Note
You cannot specify a group as a moderator.
Once the branch specification is complete and the project has been saved, changing the state of any review associated with this moderated branch is restricted as follows:
-
Only moderators can approve or reject the review. Moderators can also transition a review to any other state.
-
The review's author, when she is not a moderator, can change the review's state to Needs Review, Needs Revision, Archived, and can attach committed changelists.
Normally, the review's author cannot change the review's state to Approved or Rejected on moderated branches. However, authors that are also moderators have moderator privileges, and may approve or reject their own review.
When
disable_self_approveis enabled, authors who are moderators (or even users with admin privileges) cannot approve their own reviews. -
Project members can change the review's state to Needs Review or Needs Revision, and can attach committed changelists. Project members cannot change the review's state to Approved, Rejected, or Archived.
-
Users that are not project members, moderators, or the review's author cannot transition the review's state.
-
For the review's author and project members, if a review is not in one of their permitted states, for example if the review's state is Rejected, they cannot transition the review to another state.
These restrictions have no effect on who can start a review.
-
-
 Click the button to accept your branch
specification.
Click the button to accept your branch
specification.
Once the branch definition has completed, if any moderators were specified, the number of moderators for that branch is displayed in the list of branches:
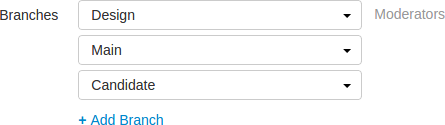
-
 Click to save the branch changes to your
project.
Click to save the branch changes to your
project.
Note
The project name does not need to be included in the branch name; Swarm displays the project name with the branch name when appropriate.
Editing a branch
-
Follow the initial steps.
-
Click the branch drop-down button you want to edit.
-
Revise the Name, Paths, or moderators as required.
-
 Click .
Click .
Removing a branch
-
Follow the initial steps.
-
Click the branch drop-down button you want to remove.
-
 Click .
Click .
-

Click .